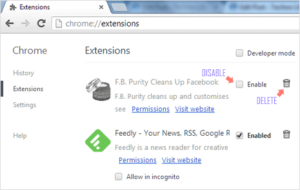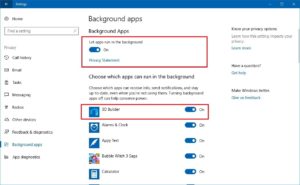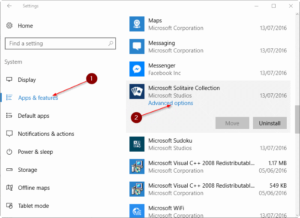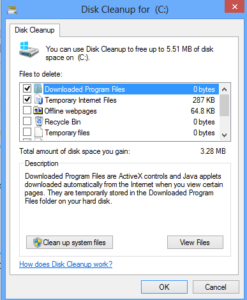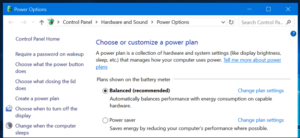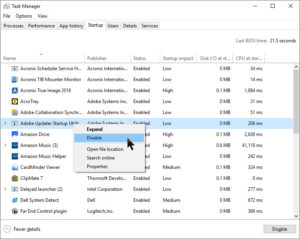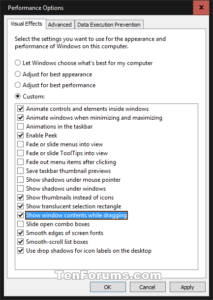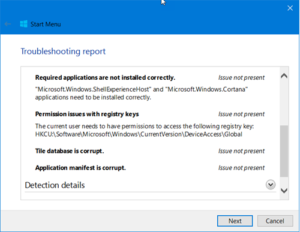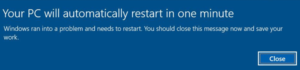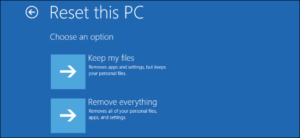Windows 10 is the most efficient operating system from Microsoft, but it contains a vast number of features which require large amounts of system resources due to which sometimes the performance of your computer slows down. Through this article, we are going to provide some of the Best tips and tricks to speed up Windows 10.
Also Read: How to Download Windows 10 ISO without Media Creation Tool
Tips and Tricks to Speed up Windows 10
1. Try to Minimize Browser Load
This is one of the best tips and tricks to speed up Windows 10. Browser extensions are useful at times but they sometimes degrade the system performance, especially if the user has installed plenty of them. The system slows down because these extensions utilize too much of the system resources. Thus to speed up Windows 10 it is advisable to disable extensions and add-ons which are not much in use.
To remove the unwanted extensions in Google Chrome, the user can follow the following mentioned steps:
- Open Chrome browser and click on the Menu button at the top right.
- Go to ‘More tools’ and click ‘Extensions’ option.
- Delete the unwanted extensions individually.
2. Turn off Background Applications
Apps running in the background keep running even if they are not in use thus slowing down the performance of the system. These applications consume more RAM and CPU which leads to heating issues and ultimately deteriorates the system’s performance. Hence, switching off such applications is advisable.
To close all background apps, the user needs to follow the following steps:
- Open the Start menu and go to Settings and then Privacy.
- Choose ‘Background apps’ from the left menu in Settings itself.
- Turn off the individual apps you do not require running in the background.
3. Uninstall Unwanted Softwares
Unwanted applications and games excessively consume most of the space on the hard disk and if they continue to run in the background, they consume precious RAM space and CPU cycles. This leads to a sluggish and slow Windows 10 PC, with the other important applications may not be performing at their full potential. Hence, it is advisable to uninstall unnecessary software and games to improve the speed and efficiency of Windows 10 significantly.
To uninstall unwanted Softwares, the user needs to follow the following steps:
- Open ‘Control Panel’ and go to option ‘Program and Features’.
- Select the unwanted applications and click Uninstall.
- Follow the on-screen instructions in the uninstall dialog boxes to uninstall the required software.
4. Run Disk Cleanup
Disk Cleanup is a built-in Windows utility. The user can use it to clear out temporary files such as image thumbnails, downloaded program files, and offline web pages which when not cleared accumulate on your machine thus slowing down the system.
To perform disk cleanup, the user needs to follow the following steps:
- Search for ‘disk’ and eventually select ‘Disk Cleanup’.
- Select the required disk.
- Select the type of files that should be deleted for the cleanup and click OK.
5. Choose Maximum Performance Mode
To ensure maximum efficiency of your Windows PC one must use the power saving mode in Windows 10 which comes in handy when the PC is low on power. But this results in a slower Windows 10, which can be fixed by using maximum power to run the system. The user can opt for the power saver mode when running on battery but should stick to performance mode while the system is connected to a power socket.
To change power settings to maximum performance, the user must follow the following steps:
- Go to ‘Control Panel’ and click on ‘System and Security’under it.
- Click on ‘Power Options’ and choose ‘High performance’ under that.
6. Disable Startup programs
It is one of the best tips and tricks to speed up Windows 10. If your PC is taking a long time to boot up there may be some applications which are taking too long to respond and maybe the user has enabled Fast Startup. To fix this, the user needs to follow the following steps
- Right-click on the Start button and click Task Manager.
- Click the startup tab and observe the list of programs that start up with your computer.
- If you see a program that doesn’t need to be there, right-click it and click Disable.
For further information click here.
7. Disable Visual Animations
Visual effects and animations are used so that the Windows 10 looks responsive but they do consume too much RAM and CPU resources and hence, result in a slower system and degrade the overall performance. Hence, disabling the animations and visual effects speeds up Windows 10.
To turn off animations in Windows 10, the user must follow the following steps:
- Open ‘Control Panel’ and click on ‘System and Security’.
- Click ‘System’ and choose ‘Advanced system settings’.
- Click ‘Settings’ under the ‘Performance’ heading.
- Choose the ‘Visual Effects’ tab in the given window.
- Select the radio button ‘Adjust for best performance’ and click OK.
8. Find and fix the problem
Windows 10 has a built-in performance troubleshooter that can help the user to find and fix any problems that might be affecting the speed of the PC. To open the troubleshooter, one must click the Control Panel by right-clicking on the Start button. Under Security and Maintenance, find Troubleshoot common computer problems and click it. Next, under System and Security, click Run maintenance tasks and your problem will be fixed.
9. Restart your PC
If the Windows is running slow one must initially try to restart the PC as restarting the PC clears out the memory and stops any processes that might be taking up resources. Restarting your PC is better than shutting it down as unlike shutdown Restart is not affected by Fast Startup.
10. If Nothing works Reset
If all the above tips and tricks to speed up Windows 10 fail, one must try to reset the PC as there is a possibility that your system may contain some malicious programs that refuse to sort out Windows 10.
To reset Windows 10, one must follow the following steps:
- Go to Windows 10 Settings, click on Update and Security->Recovery.
- Click ‘Get Started’ under the tab ‘Reset this PC’.
- Click ‘Keep my files’ so that your files are not deleted and click Next.
- Then, follow the on-screen instructions to continue.
For further information visit the Microsoft official website.
Our Pick:
5 Best Backup Software for Windows You Should Use
10 Best Windows 10 Themes You Should Try!
How to make USB drive Bootable and Install Windows 10
Wrapping Up:
So this was our list of some of the best tips and tricks to speed up Windows 10. We hope this article was helpful. If you have any suggestion/query about this article then feel free to comment in the comment section. We will reply you as soon as possible.