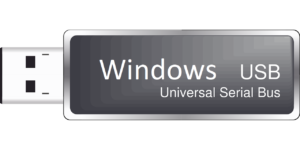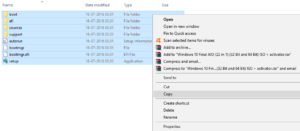Nowadays Installing the Operating System on the system is very common. Every now and then when our laptop/PC performance dips we used to format our system and install OS from fresh. And whenever we talk about installing OS on PC/laptop first name comes to our mind is the Windows Operating System. Installing the Windows OS is one of the simplest when compared to Linux or Ubuntu installation. But if you are the one who doesn’t know how to install Windows OS on the PC go through this post and our previous post as well. To Create Bootable USB Drive one can use software but if you don’t have any software and at the same time no internet connection then one simple solution is using the command prompt and fire some commands. Follow the post to Create Bootable USB Drive Using Command Prompt.
To Create Bootable USB Drive firstly you need to have Windows OS Download Windows 10
Steps to Create Bootable USB Drive Using Command Prompt
Here is the step by step process to format and create bootable USB drive using command prompt.
Step 1: Firstly, insert the USB drive into the Computer.
Step 2: Now open command prompt you can open it from Start menu. Type cmd in the search box or press Window + R key -> type cmd -> press Enter. You have to open the command prompt as an administrator. To do so right click on command prompt and click on Run as Administrator.
Step 3: Once the Command prompt Window appears type diskpart and press enter. Wait until diskpart utility starts (diskpart window will appear).
Step 4: Type list disk and press enter in diskpart Window. It will display all the disks of your computer. Normally of two types Disk 0 for the hard drive and Disk 1 for USB drive.
Step 5: Since we are creating a bootable USB drive we are concerned with Disk 1.
Step 6: Type select disk 1 and press enter. This command selects the disk and displays the message Disk 1 is now the selected disk that means all the further operations will be performed on the selected disk.
Step 7: Type clean and press enter to clear the data on the USB drive. This basically formats the drive and displays the message Diskpart succeeded in cleaning the disk if successful.
Step 8: Now type create partition primary and press enter. It will display the message Diskpart succeeded in creating the specified partition.
Step 9: Type select partition 1 and press enter. It selects the partition 1 for performing the operation on it.
Step 10: Type active and press enter. It activates the partition.
Step 11: Type format fs=ntfs quick and press enter. This formats the partition as a NTFS file system.
Step 12: Type exit and press enter. It closes the diskpart windows but not CMD window.
Also See: How To Disable Websites From Tracking Your Location
Copy the Files from an ISO image to Bootable USB Drive manually
It is a simple copy and paste all you need to do is open the files inside the ISO image and copy it to the USB Drive. This will create the Bootable USB Drive.
Wrapping Up
So, that was a simple guide to Create Bootable USB Drive Using Command Prompt in Windows. The steps are quite simple but if you are the one who hates remembering commands then using software to make USB bootable is a good option. Hope you like our article. If you face any difficulty following the steps then do comment in the comment section. We will reply to your queries as soon as possible.