The most common error which often frustrates windows users the most-“USB Device Not Recognized”. You are having some important files on your USB device, you plug in your device and then you are stuck with this error. This could be so annoying. This error message won’t allow you to retrieve any data and you need to Fix USB Device Not Recognized Error.
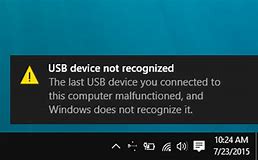
The USB Device Not Recognized error occurs generally when Windows drivers malfunctions so it is unable to recognize the device. After trying a bunch of different ways I came up with some most effective solutions. I am providing the solutions in ascending order, the easiest one at first.
Must Read: How to Make Windows 10 Faster?
Methods to Fix USB Device Not Recognized-
1. Plug-In USB Device again:
The most obvious solution and the first one to strike your mind.
- Remove your USB Device from your PC.
- Plug in your device again.
2. Restart your PC:

The second most obvious thing we usually do and sometimes it proves to be one of the most effective ways.
- Click on the windows button and select the power button.
- You will see three options- Sleep, Shut down, and Restart, click on the ‘Restart’ button.
- After your PC restarts, connect your USB Device to the USB port.
3. Use Hardware and Devices Troubleshooter:
Troubleshooter is one of the most enhanced features provided in Windows. Troubleshooter is capable of handling most of the hardware errors occurring in Windows. This may also solve the issue of USB Device Not Recognized.
- Press ‘Windows key+ R’ button to open Run dialogue box.
- Type ‘control’ and hit enter to open the control panel.
- Type ‘Troubleshooter’ in the search bar and hit enter. Select Troubleshooting option.
- After that select ‘Configure a device’ under ‘Hardware and Sound’ and follow on-screen instruction.
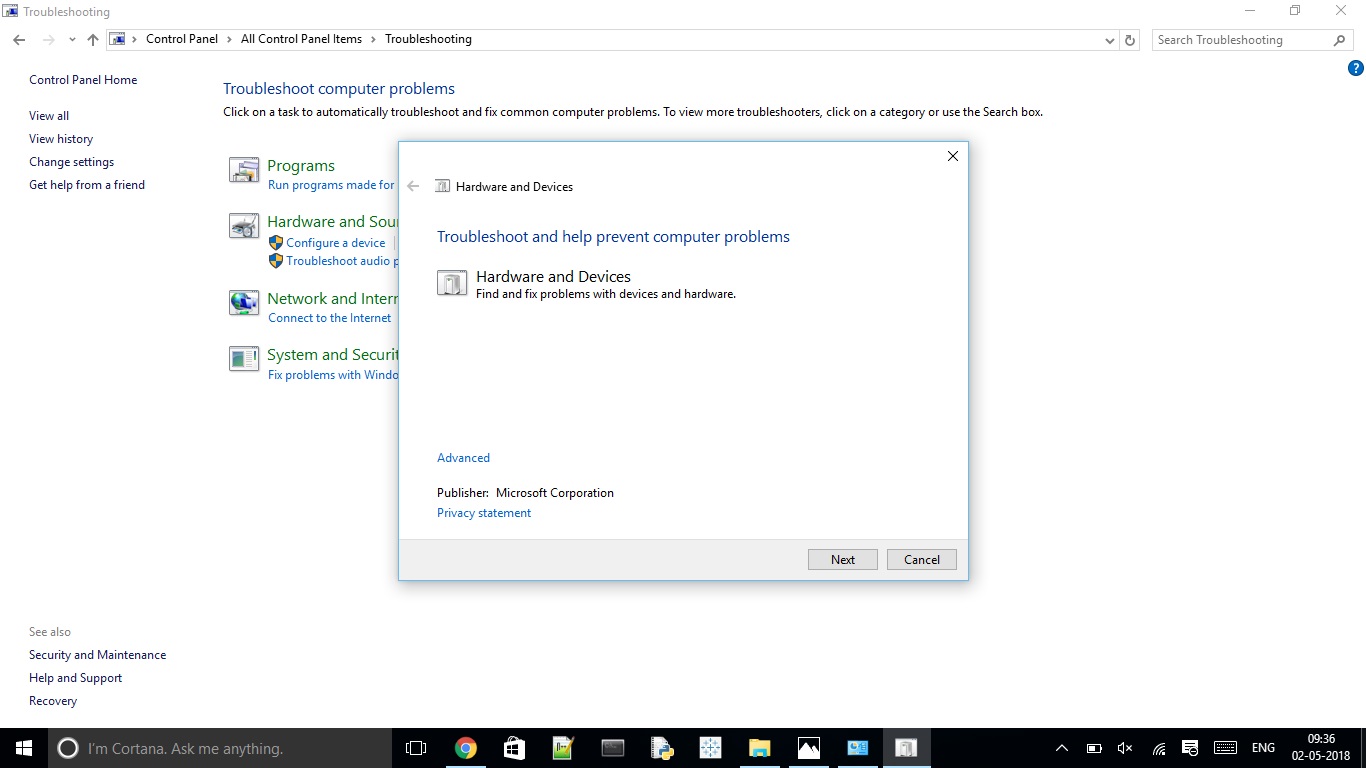
- If the problem is found, click on the ‘Apply this fix’.
4. Uninstalling Drivers:
Sometimes there may be a possibility that your device is appearing in the driver management or not. To tackle with you need to remove the drivers and install them again.
- Press ‘Windows key+ R’ button to open Run dialogue box.
- Type ‘devmgmt.msc’ and hit enter to open Device Manager.
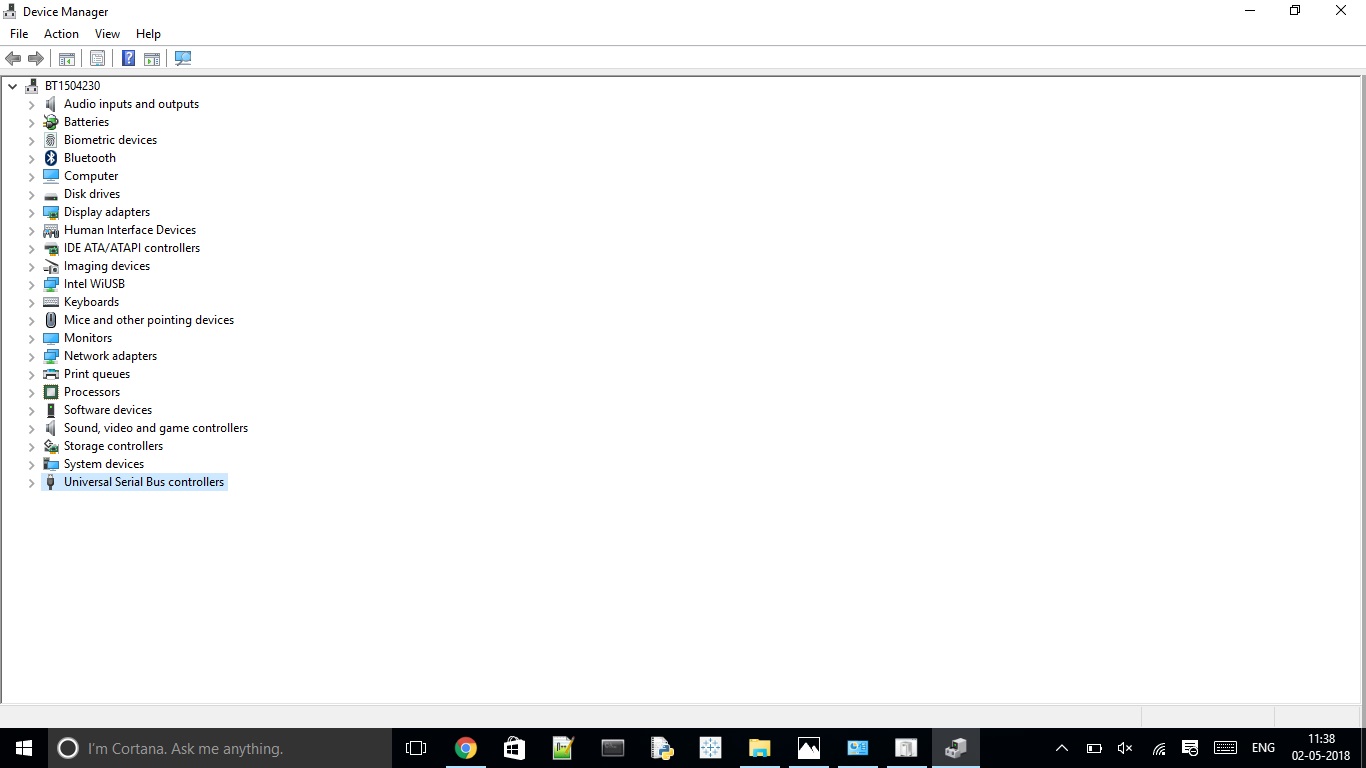
- Connect your USB Device, you will get to see an unknown USB Device ( Device Descriptor Request Failed) with a yellow sign in Universal Serial Bus controllers.
- Now, right click on it and click the uninstall button to remove them.
- Restart your PC and then the drivers will be automatically installed.
5. Updating Generic Hub:
By updating Generic Hub you would be able to fix ‘USB Device Not Recognized. Device Descriptor Request Failed’.
- Press ‘Windows key+ R’ button to open Run dialogue box.
- Type ‘devmgmt.msc’ and hit enter to open Device Manager.
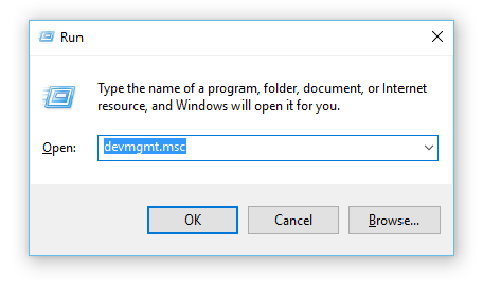
- Select the ‘Universal Serial Bus Controllers’ and double click on it to expand it.
- Select ‘Generic USB Hub’ and right click on it to select ‘Update Driver Software’.
- After that select ‘Browse my computer for driver software’ and click on ‘Let me pick from a list of drivers on my computer’.
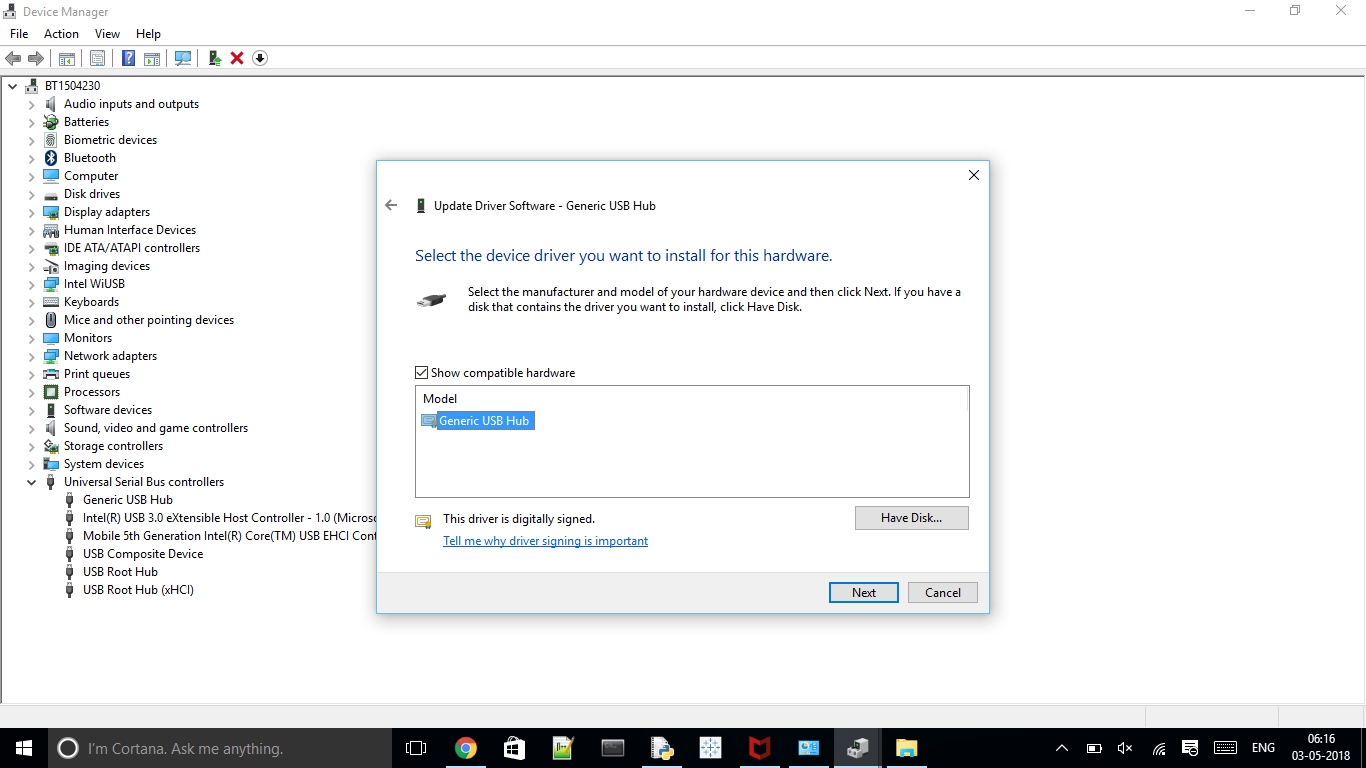
- Now, select Generic Hub and click on Next.
- Wait for the installation to finish and click Close and repeat all the above steps for all the ‘Generic USB Hub’ present.
- If the problem is still not solved then follow the above steps till the end on Universal Serial Bus controllers.
Also Read: How to make USB drive Bootable and Install Windows 10
Wrapping Up:
Everything could be as easy as solving this error. Now, you are an expert and you could easily fix USB Device Not Recognized anytime and anywhere. Do your work without any hindrance and share these solutions with everyone else to make their life easier.
If any suggestions or add ups to this post then feel free to comment in the comment section below.
























